엑셀 반올림 함수 활용법
- 새로운정보들
- 2020. 5. 28. 20:06
서류 작업이나 회의 참고자료를 만들 때 가장 유용하게 사용할 수 있는 프로그램으로 단연 엑셀을 뽑을 수 있습니다. 엑셀은 표 형식의 시트에 많은 수 데이터를 입력한 뒤 이것을 수식적용하거나 그래프 등으로 표시하여 많은 양의 자료를 보기 쉽게 정리할 수 있는 프로그램입니다.

다양한 기능과 손 쉬운 작업은 엑셀만의 가장 큰 장점입니다. 그래서 회사 또는 학교에서 문서를 꾸밀 때 많이 이용되고 있는데요. 어떠한 수치에 수식을 적용하고 드래그만으로 간편하게 모든 데이터에 적용할 수 있기 때문에 보다 시간과 힘을 들이지 않고도 빠른 작업이 가능한 프로그램입니다.
엑셀 반올림
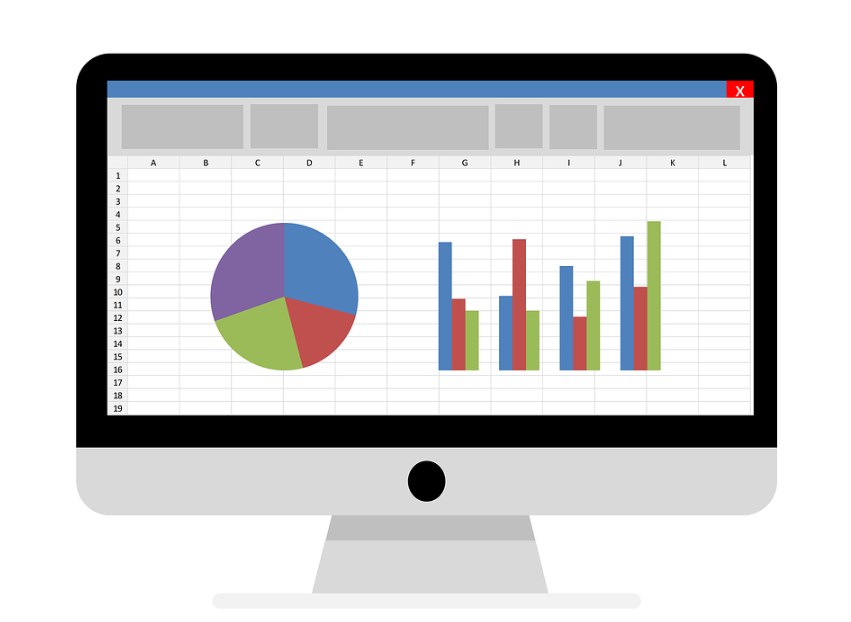
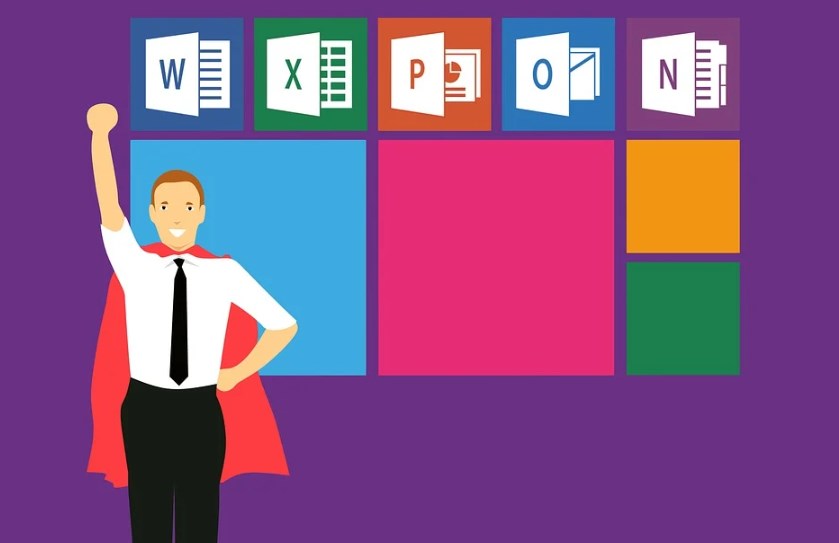
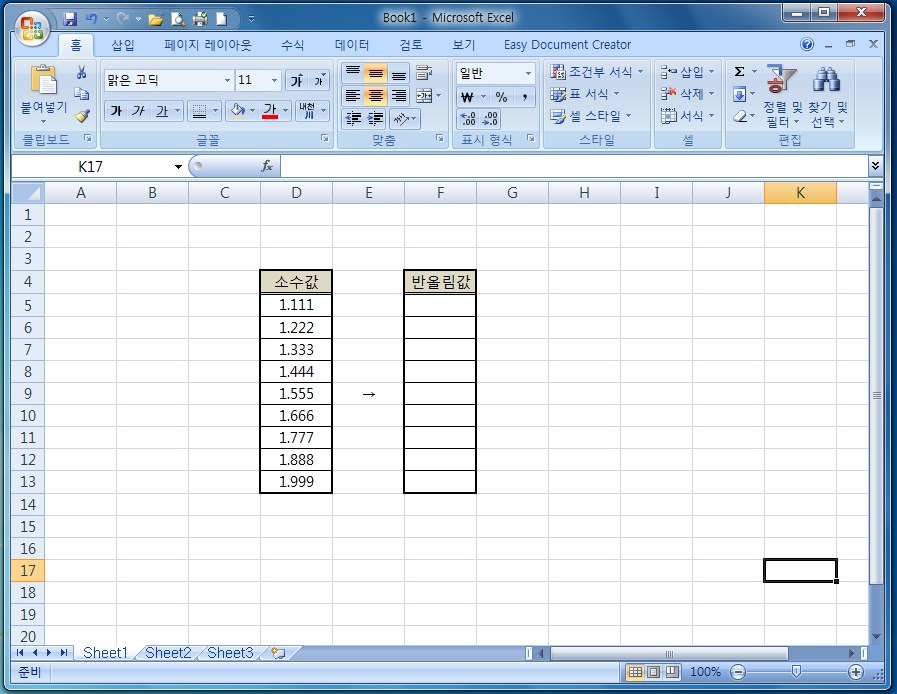
엑셀의 다양한 기능 중에서도 엑셀 반올림 함수는 많은 부분에서 유용하게 활용하고 있습니다. 일반적으로 어떠한 수치의 결과를 나타낼 때 정수 또는 소수로 표기하게 됩니다. 그리고 소수점까지 표기하게 된다면 반올림을 할 것인지, 반올림을 소수점 몇 번째 자리까지 하는지 각각 다른데요. 기능에 따라 다르게 적용시킬 수 있습니다.
엑셀 반올림 함수를 시험해보기 위해서는 우선 특정 값이 있어야 합니다. 그래서 임의로 소수값 1.111부터 1.999까지 만들어 보았는데요. 참고로 소수점의 갯수는 아무리 많아도 사용자가 원하는 자릿수까지 반올림할 수 있습니다. 여기서는 임의로 소수점 3자리까지만 나타내고 반올림 값을 구해보도록 하겠습니다.
ROUND 함수

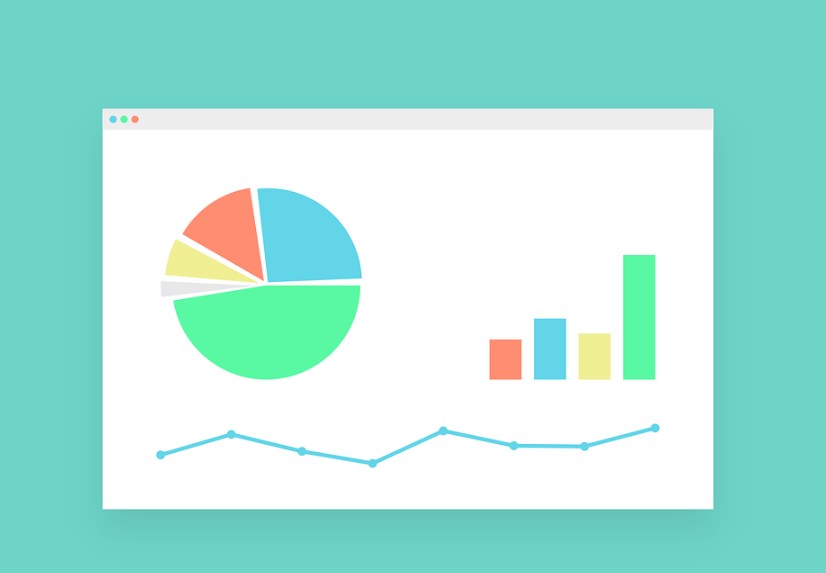
엑셀 반올림 함수를 만들기 위해서는 수식어 중 ROUND 함수를 이용해야 합니다. 참고로 엑셀의 모든 함수를 입력할 때는 함수 앞에 =를 입력해야 합니다. 그래야 수식이 적용되는데요. 반올림 값을 나타낼 셀을 지정한 뒤 '=ROUND('까지 입력해 줍니다. 이 앞괄호 뒤부터는 지정할 셀을 입력해야 하기 때문입니다.


=ROUND( 뒤에 엑셀 반올림 함수를 지정할 셀 값을 선택해야 하는데요. 직접 그 셀의 좌표를 넣어도 되고, 지정할 셀을 마우스로 클릭하여 지정해줘도 됩니다. 여기서 임의로 1.111의 셀 값이 입력된 D5를 지정해 봅니다. 그럼 앞괄호 뒤에 D5라고 입력이 되는데요. 뒤에 세미클론 표시도 자동으로 입력됩니다.
소수점 수
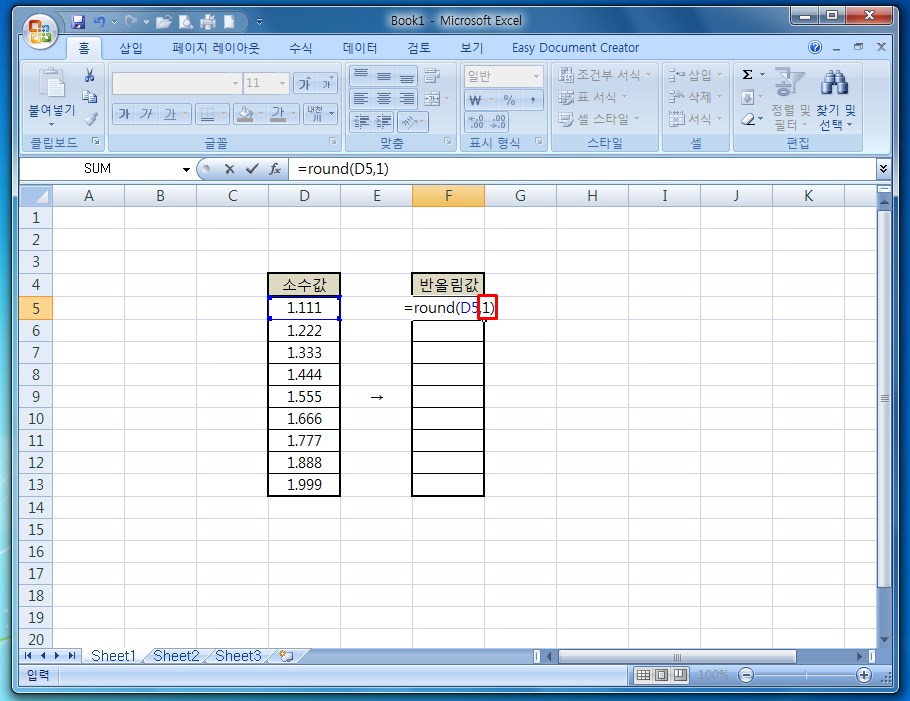
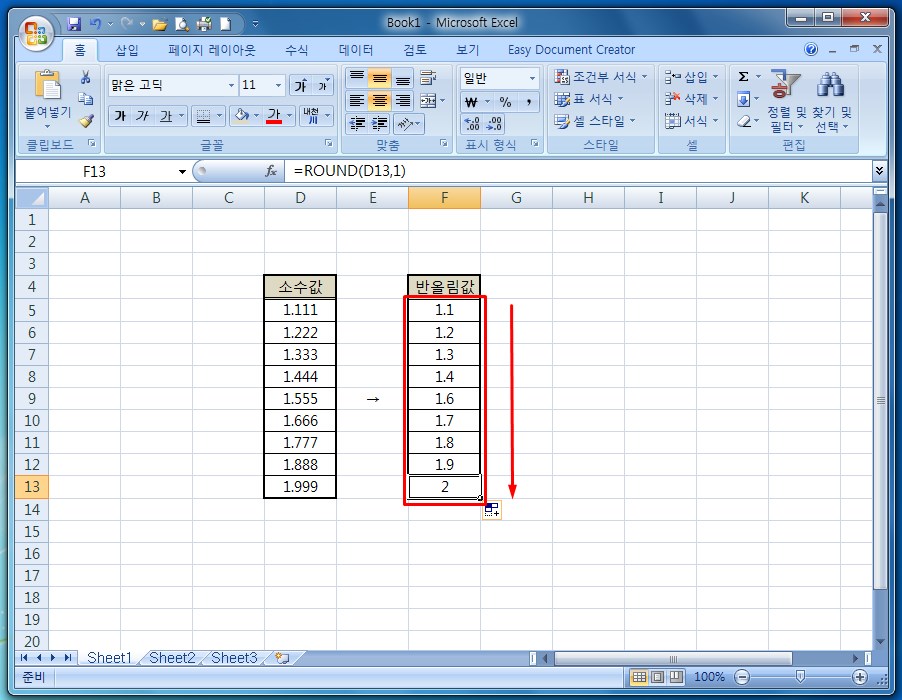

엑셀 반올림 함수의 가장 중요한 것은 이제부터입니다. 반올림할 셀 값을 지정하면 자동으로 좌표가 입력되고, 그 뒤에 세미클론이 생기는데요. 이 세미클론 뒤에 소수점을 몇 자리까지 나타낼 것인지 그 수를 지정해주면 됩니다. 여기서 1을 입력하게 되면 소수점 첫째자리까지만 나타나게 되며 반올림이 됩니다.
입력을 한 뒤 뒷괄호를 닫아주면 엑셀 반올림 함수 값이 적용된 것을 확인할 수 있는데요. 조금 더 예를 들어보자면 소수점 둘째자리까지 나타내고자 한다면 세미콜론 뒤 숫자를 1 대신 2로 변경하면 동일하게 적용되는 것을 확인할 수 있습니다. 그리고 아래로 마우스를 드래그하면 함수값이 복사되어 전부 다 동일하게 적용이 됩니다.
정수
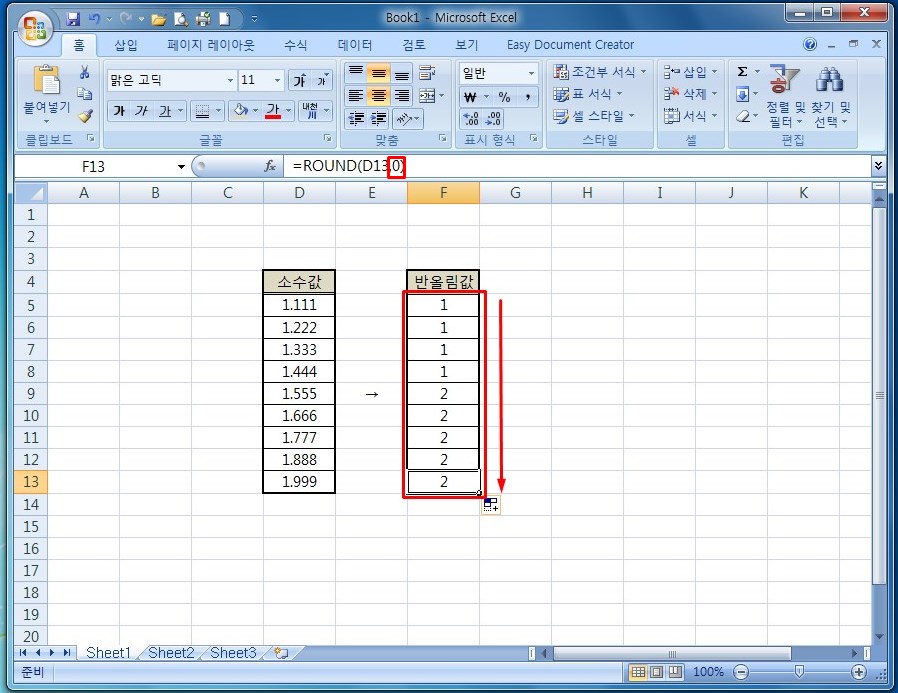

엑셀 반올림 함수를 적용할 때는 소수점에서 소수점으로 나타낼 수도 있지만 정수로도 반올림을 적용시킬 수도 있는데요. 앞서 설명한 것과 같이 세미클론 뒤 숫자를 0으로 표시하면 소수점이 생략되고 정수로 표기가 되는 것을 볼 수 있습니다. 그리고 1.444까지 반올림되어 정수 1로, 1.555부터는 반올림되어 정수 2로 표시가 됩니다.
소수점 수 변경
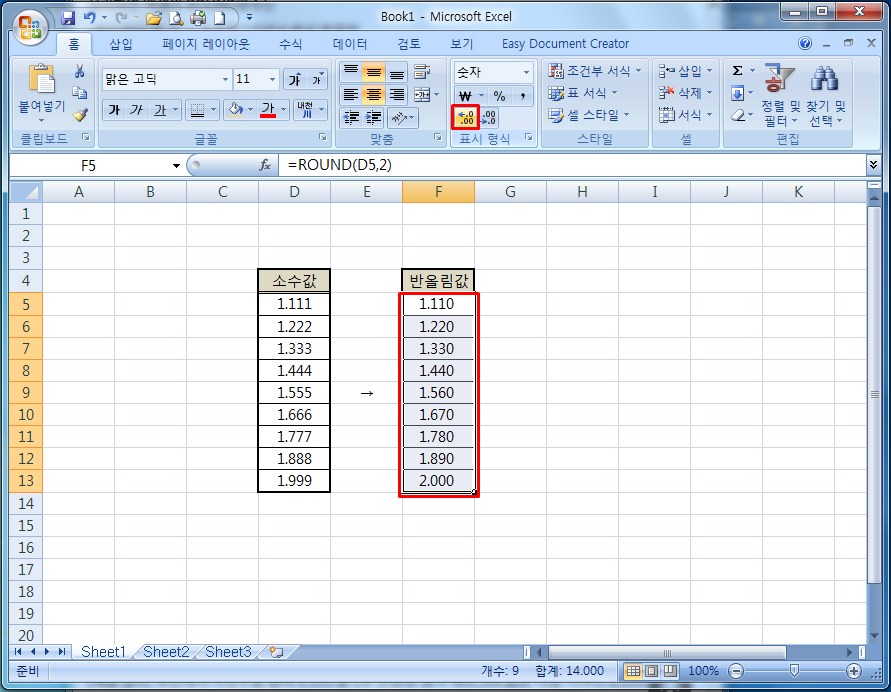
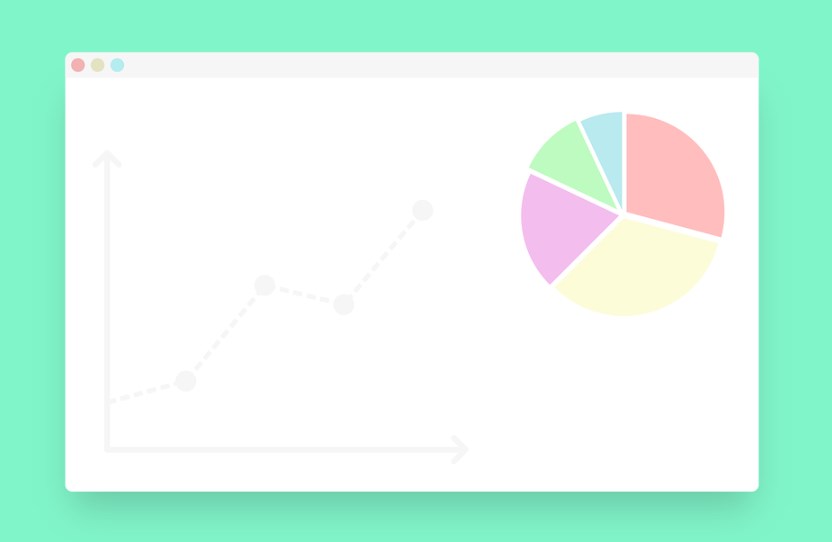
엑셀 반올림 함수와는 별개로 소수점 수를 늘리거나 줄이는 기능도 있습니다. 바로 엑셀 상단에 위치한 메뉴 중에서 홈을 클릭하면 표시형식이라는 메뉴를 확인할 수 있는데요. 여기서 ←.0.00과 .00→.0으로 표시된 아이콘을 클릭해서 조정하면 사용자가 원하는 소수점으로 변경 및 적용을 할 수 있습니다.
'새로운정보들' 카테고리의 다른 글
| 엔진오일 교환주기 기억해 (0) | 2020.05.31 |
|---|---|
| 실업급여 수급기간 궁금 (0) | 2020.05.29 |
| 적금 이자 높은 은행 추천 TOP8 (0) | 2020.05.27 |
| 한글 글자수 확인방법 쉽다 (0) | 2020.05.26 |
| 센스맘 에어매트리스 단점 총정리 (0) | 2020.05.25 |