블루투스 이어폰 연결방법 노트북도 가능
- 새로운정보들
- 2019. 11. 27. 18:18
사람들이 구입 후 삶의 질이 달라졌다고 하는 아이템들이 몇 가지 있는데, 그 중 가장 탐이 나는 것이 바로 블루투스 이어폰입니다. 쓸 적마다 꼬인 줄을 풀 때마다 블루투스 이어폰을 사고 싶은 마음이 들었고 특히나 선을 줄줄 달고 이어폰을 낄 수 없는 환경에선 더 간절해지더라구요.

블루투스 이어폰 연결방법에 대해 염려하시는 분들이 있으신데, 정말 간단합니다. 또한 블루투스 제품 연결법에 대해 알아두면 여러 악세서리 사용에 편리하기 때문에 큰 도움이 됩니다.
스마트폰 연결방법

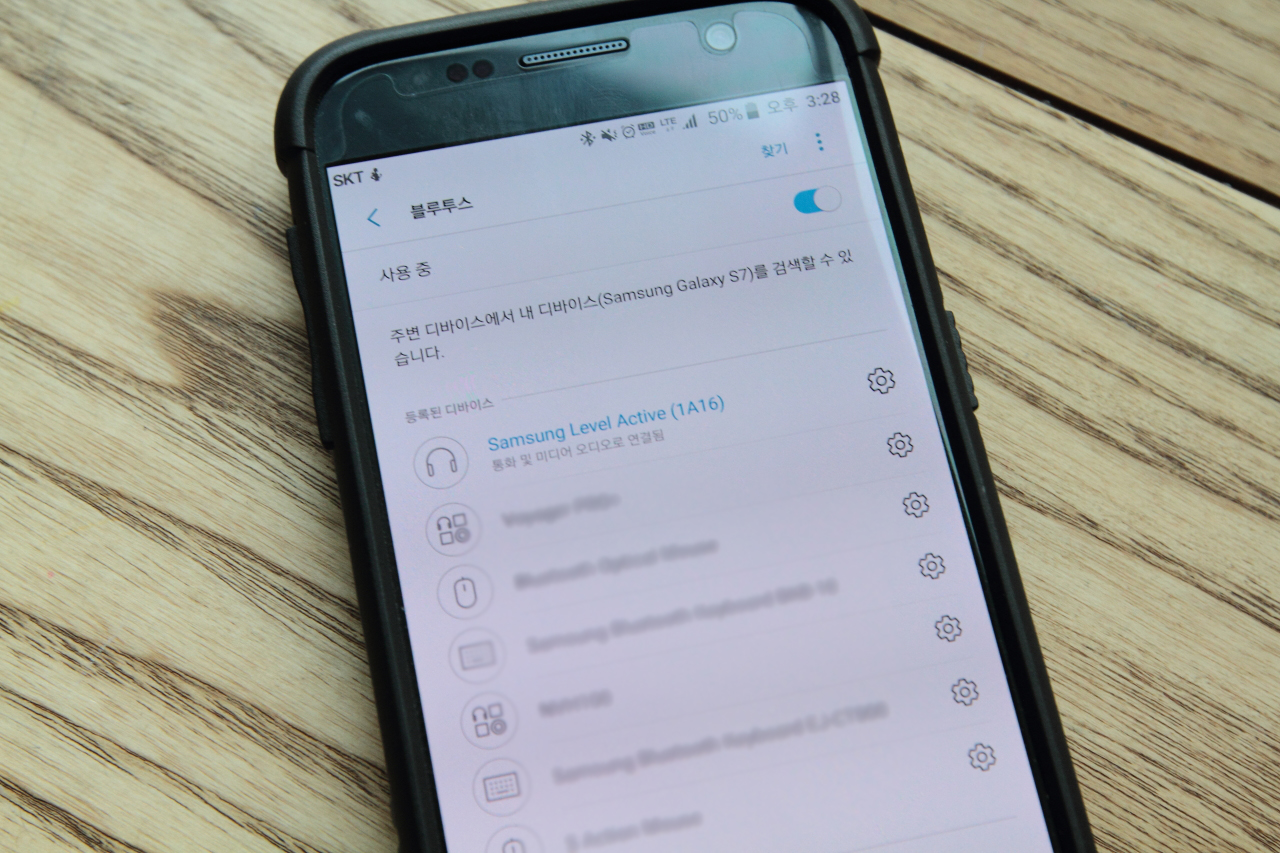
블루투스 이어폰 연결방법의 기본은 스마트폰의 블루투스 기능을 켜는 것입니다. 설정에서 들어가 블루투스를 켤 수도 있고 상태바를 내려 켤 수도 있습니다. 한번 블루트스 이어폰이 연결되었다면 블루수투스를 켜는 것만으로도 자동으로 연결이 됩니다. 이를 페어링이라고 하는데, 최초에 한 번 설정을 해줘야 합니다.
블루트스 이어폰 최초 연결시 목록 지정을 해줘야 합니다. 블루투스 기능을 켜고 들어가면 연결 가능한 디바이스가 자동으로 검색됩니다. 연결하려는 블루투스 이어폰이 검색 완료되면 이를 선택해주면 됩니다. 정말 어렵지 않게 연결이 되죠?
pc, 노트북 연결방법

블루투스 이어폰을 꼭 스마트폰에만 연결해서 사용할 필요는 없습니다. 특히 노트북 사용할 때 블루투스 이어폰을 사용하면 타인에게 방해받지 않고 더욱 집중해서 음악이나 영화를 감상할 수 있습니다. 노트북에서 블루투스 이어폰을 연결하는 것도 크게 어렵지 않습니다.
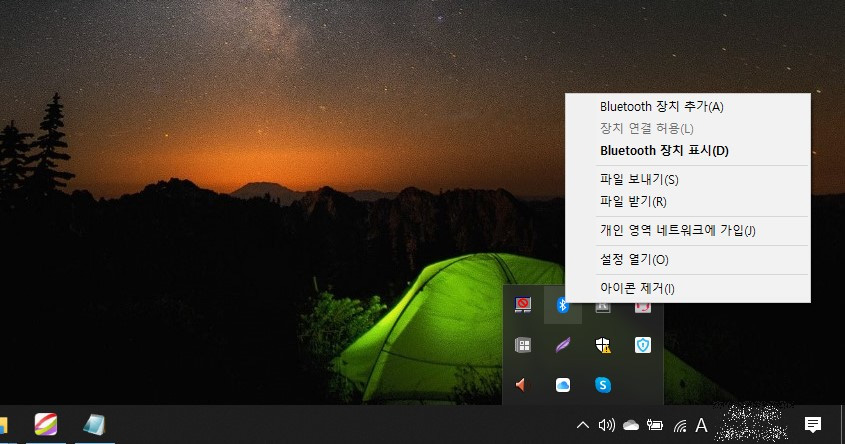
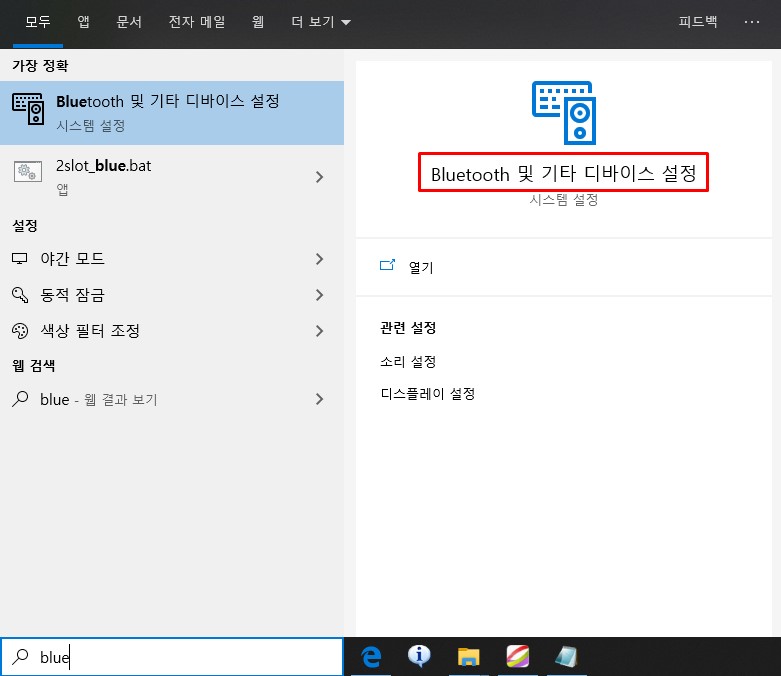
윈도우10을 사용하는 저는 상태표시줄에서 블루투스를 찾아 클릭해 들어갑니다만 검색창에 bluetooth를 검색하셔도 상관없습니다. 상태표시줄에서 블루투스를 클릭하면 블루투스 장치 추가, 블루투스 장치 표시, 설정 열기 등이 나오는데, 최초 블루투스 페어링시에는 장치 추가를 클릭합니다.
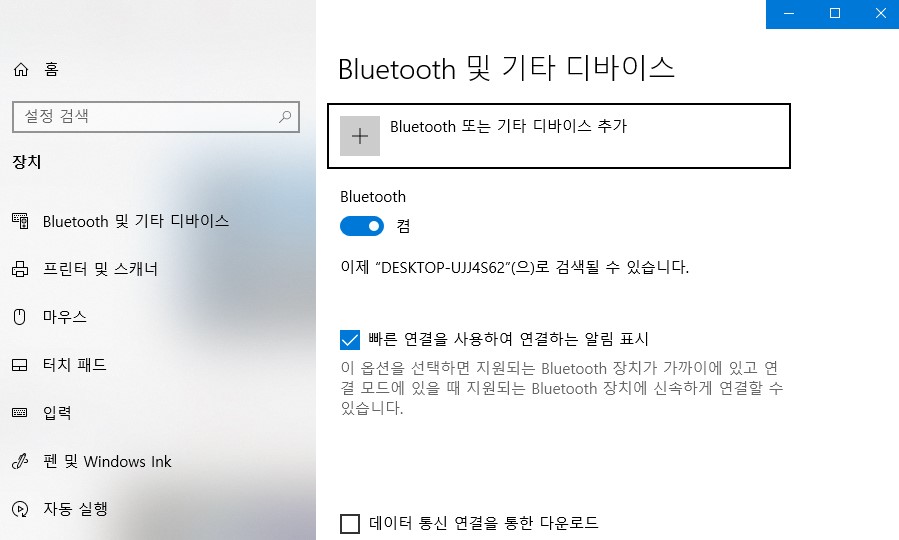
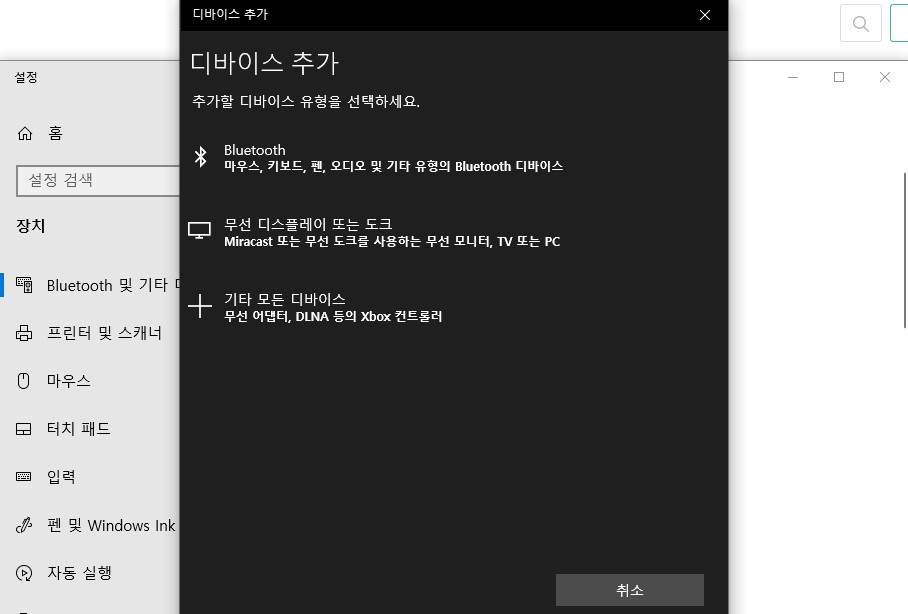
bluetooth 및 기타 디바이스 창이 뜨고 + 표시를 눌러 디바이스를 추가합니다. 이곳에서는 이어폰 뿐 아니라 다양한 악세서리를 블루투스 기술을 이용해 페어링할 수 있습니다. 디바이스 추가 클릭 후엔 블루투스, 무선 디스플레이, 기타 모든 디바이스 종류가 있고 이어폰은 블루투스를 클릭합니다.
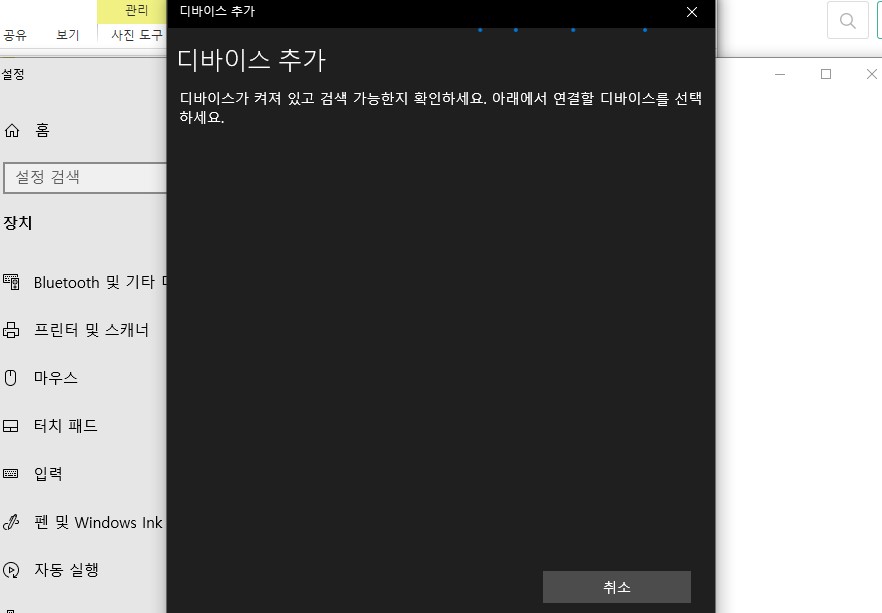

그러면 pc가 켜져 있고 검색 가능한 디바이스를 검색합니다. 검색 후 연결하려던 블루투스 이어폰이 보이면 이를 클릭해 연결할 수 있습니다. 블루투스 이어폰을 핸드폰에 연결하든 노트북에 연결하든 주의할 사항은 먼저 블루투스 디바이스의 전원을 켜야 한다는 것입니다.
또한 한 가지 더 중요한 것은 블루투스 디바이스는 충전이 되어 있어야 합니다. 이 두 부분이 페어링에서 절대적이라고 말할 수 있습니다. 물론 대부분의 디바이스는 구입시에 사용법이 동봉되어 있을 것이므로 사용전에 한 번 확인하는 것이 좋겠습니다.
블루투스 이어폰 연결 안될때
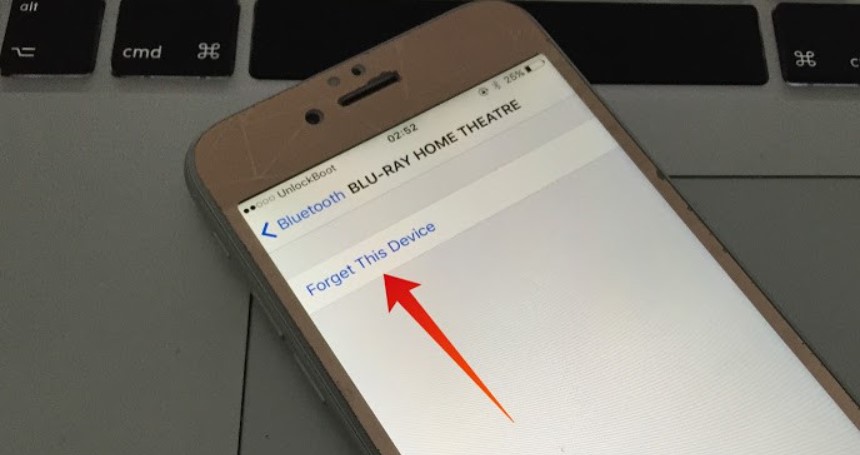
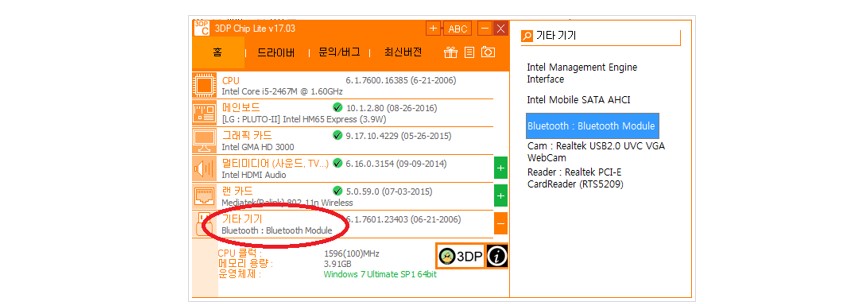
블루투스 연결방법은 쉬운 편이지만 드물게 블루투스 이어폰 연결안될때가 있습니다. '쌍으로 연결안됨' 이라는 메세지가 메세지와 함께 기기를 가까이 두라는 메세지도 보입니다. 블루투스 기가나 핸드폰 또는 노트북에 문제가 없는 이상 드물게 이런 버그가 발생하는데, 이럴 때 가장 좋은 방법은 역시 리부팅입니다.

스마트폰에 블루투스 이어폰을 연결할 경우에는 이전에 검색기록에 남아 있는 기기를 폰에서 삭제합니다. 그리고 마치 처음 페어링하는 것처럼 다시 하면 연결에 문제가 없습니다. 그래도 해결이 안되면 블루투스 드라이버 문제일 수 있으므로 이때는 3dp 설치 후 기타기기에서 최신 버전을 다운받을 수 있습니다.
과거엔 컴퓨터 관련 책에서만 볼 수 있는bluetooth 기술이 현실 속에서 적용된 모습은 놀랍고 신비합니다. 블루투스 기술로 생활이 정말 많이 편리해졌고 쓸 수 있는 디바이스도 정말 다양합니다. 이런 시점에 블루투스 이어폰 연결방법 같은 건 기초 상식으로 알아둬야겠습니다.
'새로운정보들' 카테고리의 다른 글
| 지역의료보험료 산정기준 생각보다 복잡하지 않네요 (0) | 2019.12.02 |
|---|---|
| 여권 발급 기간 궁금증 해결 (0) | 2019.12.01 |
| 근로기준법 휴게시간 잘 쉬고 있나요 (0) | 2019.11.29 |
| mp4 avi 변환 아직 돈내고 하니 (0) | 2019.11.28 |
| 대한항공 수화물 규정 최신정보 (0) | 2019.11.25 |